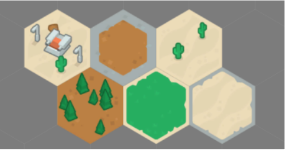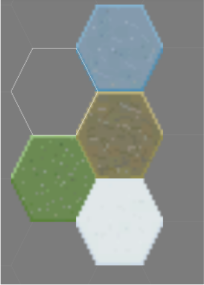U3L12-2——Tile Palette瓦片调色器窗口使用
U3L12-2——Tile Palette瓦片调色器窗口使用
创建相关参数
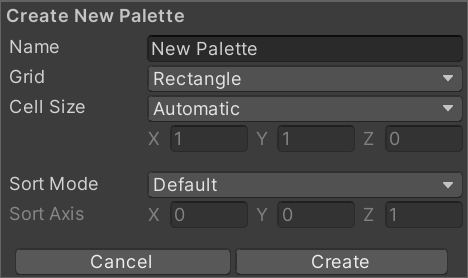
-
Name:瓦片调色器名称
-
Grid:瓦片的网格布局
- Rectangle:矩形瓦片
- Hexagon:六边形瓦片
- Isometric:等距瓦片,单元格为菱形
- Isometric Z as Y:等距瓦片并且Unity将单元格Z轴转换为局部Y坐标
-
Hexagon Type:六边形瓦片地图类型
-
Point Top:点朝顶部的六边形
-
Flat Top:面朝顶部的六边形
-
-
Cell Size:瓦片绘制到单元格的大小
- Automatic:基于瓦片资源的精灵大小自动设置
- Manual:自定义大小
-
补充 2021 LTS 新参数(来自Creating a Tile Palette - Unity 手册)
请注意,如果要制作制作等距棱形瓦片地图则必须修改下方的参数!!!!
Sort Mode 确定瓦片面板中的渲染器的透明度排序模式。 Default 默认透明度排序模式。此模式由项目的图形设置决定。 Orthographic 选择此模式可根据从摄像机到瓦片面板中渲染器的垂直距离对渲染器进行排序。 Perspective 选择此模式可根据从摄像机到瓦片面板中渲染器的直接距离对渲染器进行排序。 Custom Axis Sort 选择此模式可根据对象沿自定义轴的距离对其进行排序。 Sort Axis 如果 Sort Mode 设置为 Custom Axis Sort,则设置排序轴的 XYZ 值。
操作技巧
-
操作技巧
- 单击瓦片——选择瓦片
- 在多个瓦片上移动——选择多个瓦片
- Alt+左键拖动——平移
- 滚轮键拖动——平移
- 旋转滚轮键——放大/缩小
基本功能
-

注意!如果点了Edit但是仍然不能编辑,那不是你的问题,请把unity重启一下
-

-
选择层级

- 当瓦片地图有多层时,可以在这里选择层级再进行绘制

-
选择工具(S)

-
移动工具(M)

-
画笔工具(B)

- 使用选取器后会自动切换到画笔工具,单个填充
-
框填工具(U)

- 使用选取器后再切换到框填工具,范围填充
-
选取器工具(I)

- 选取填充样本
-
橡皮擦工具(D)

- D或者使用画笔工具时按住Shift
- 单个擦除
-
填充工具(G)

- 使用选取器后再切换到填充工具,批量填充
-
编辑瓦片地图
-
方法一:通过瓦片调色板文件创建:
在调色板窗口内里编辑地图,再将调色板文件放入场景中,通过编辑调色板文件来调整场景,但是一般不推荐这种方法
-
方法二:直接在场景中进行创建(推荐):
先创建调色板文件,将需要的瓦片素材全部拖入调色板窗口,然后在场景内创建 Tilemap,最后利用调色板窗口直接在场景上编辑地图
矩形瓦片地图用于做横版游戏地图
六边形瓦片地图用于做策略游戏地图
等距瓦片地图用于做有"Z"轴的2D游戏(Isometric Z as Y 就是将指向天空的轴变成Z轴的等距瓦片地图)
注意:在编辑等距瓦片地图时
-
需要修改工程的自定义轴排序 以Y轴决定渲染顺序(必须要修改,否则会出现严重的渲染排序问题!!!严格按照下图的参数进行配置)
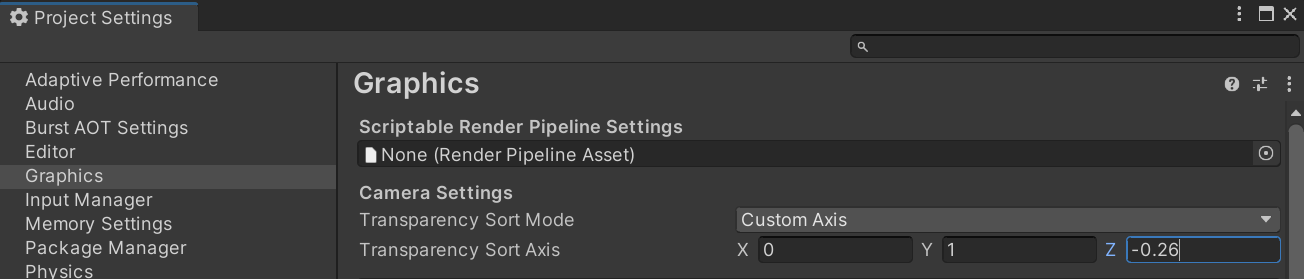
-
如果地图存在前后关系,需要修改 TileRenderer 的渲染模式
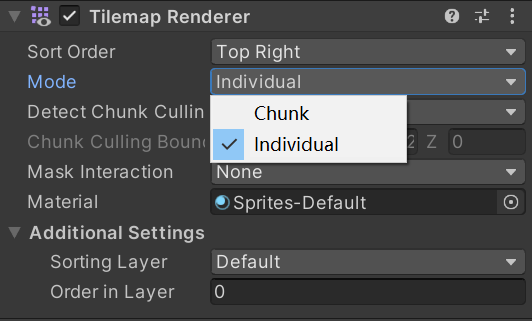
-
可以通过 Z 轴偏移来控制绘制单个瓦片时的高度(同一格子可以在不同高度使用多个图片,使用 - 和 + 键可以调整z轴)
-
精灵纹理的中心点会影响最终的显示效果(可以在 Sprite Editor 中调整轴心点)