U3L13-2——创建编辑Animation动画
U3L13-2——创建编辑Animation动画
创建动画
- 在场景中选中想要创建动画的对象
- 在Animation窗口中点击创建
- 选择动画文件将要保存到的位置
保存动画文件时,Unity会帮助我们完成以下操作
- 创建一个 Animator Controller(动画控制器 或称之为 动画状态机)资源(新动画系统)
- 将新创建的动画文件添加到Animator Controller中
- 为动画对象添加Animator组件
- 为Animator组件关联创建的Animator Controller文件
窗口变化
-
左侧面板
-
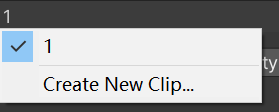
多出一个可以选择当前动画的下拉列表
可以在这里创建新动画和切换动画 -

多出一个可以添加变化属性的按钮
在这里你可以任意添加你想要在动画中变化的脚本变量 -
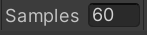
要显示这个,需要先在Animation面板右上角三点菜单选择Show Sample Rate
该数值决定该动画为一秒多少帧
-
-
右侧面板
-
时间轴可以拖动
注意:时间轴上的单位为n秒n帧 一格代表一帧(并不是秒) -
关键帧的右键菜单(主要用于曲线模式)
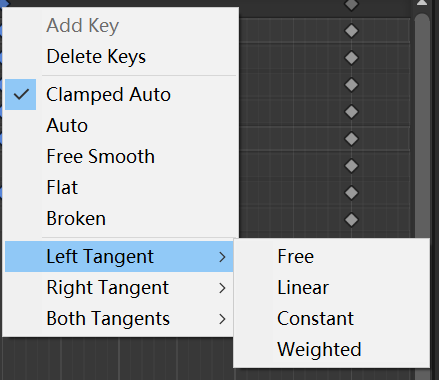
-
Add Key:添加关键帧
-
Edit Key:编辑关键帧(曲线模式下)
可以编辑该点的数值大小和时间点 -
Delete Key:删除关键帧
-
Clamped Auto:切线模式,自动设置切线
-
Auto:旧版切线模式,和Clamped Auto基本类似
主要用于老动画系统,建议不使用除非是老动画 -
Free Smooth:自由设置切线
-
Flat:切线设置为水平
-
Broken:单独控制左右曲线切线
-
(Left, Right, Both)Tangent:(左、右、两者都选)切线
- Free:自由设置(通过旋转切线变化曲线)
- Linear:直线(线性变换)
- Constant:常量切换(瞬时变换)
- Weighted:权重切换(通过旋转和伸缩切线来变化曲线)
-
-
关键帧模式下编辑动画
关键帧模式(Dopesheet),就是在时间轴上创建关键帧,在关键帧上设定好当前关键帧的物体的状态,Unity会自动实现物体在每个关键帧之间变化
关键帧模式的显示与曲线模式的显示是对应的
- 选择物体,创建动画并选择要编辑的动画
- 开启录制模式
- 左侧面板增加要修改的控件,例如Transform等
- 右侧面板选择某个时间点,修改左侧面板的控件变量,这时会自动生成关键帧(或者直接在Inspector面板上修改变量,会自动完成3、4步)
- 完成所有关键帧的编辑后,结束录制模式
曲线模式下编辑动画
曲线模式(Curves),通过修改变化曲线来更好的控制一个值在两个关键帧之间的变化,使其变化更加复杂
关键帧模式的显示与曲线模式的显示是对应的
曲线模式可以通过增加点,修改点位置,编辑曲线在某个点上的切线(右键菜单) 来修改变化曲线,使其变化更加复杂
动画文件界面参数
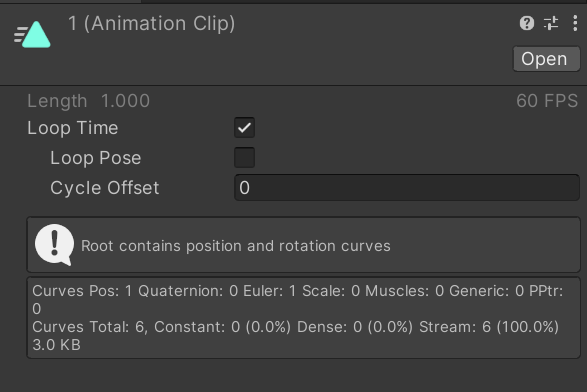
- Loop Time:是否是循环动画(在动画结尾时重新开始)
- Loop Pose:无缝循环运动
- Cycle Offset:循环动画在其他时间开始时的周期偏移
Debug模式下的重要参数
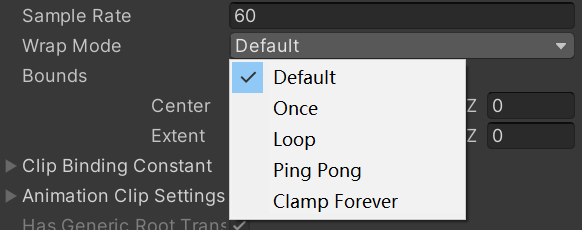
-
Sample Rate:决定该动画为一秒多少帧
-
Wrap Mode:播放模式
- Default:默认
- Once:只播放一次
- Loop:循环播放
- Ping Pong:从头到尾,从尾到头播放
- Clamp Forever:播放结束会停在最后一帧,
并且会一直播放最后一帧(相当于状态不停止)
表现效果和Once一样,但是逻辑处理上不同
本博客所有文章除特别声明外,均采用 CC BY-NC-SA 4.0 许可协议。转载请注明来源 文KRIFE齐的博客!
