U1L0-2——Unity界面基础
U1L0-2——Unity界面基础
Unity界面基础
关于Unity的界面详细说明,可看这里 ——> Unity 的界面 - Unity 手册
Scene和Hierarchy窗口
Scene(场景)和Hierarchy(层级)

场景窗口和层级窗口是息息相关的
层级窗口中看到的内容就是场景窗口中的显示对象
Hierarchy层级窗口
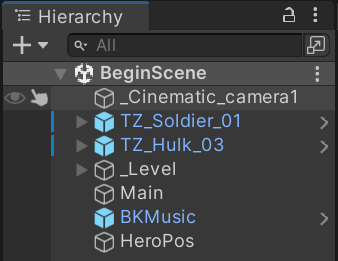
我们可以在Hierarchy窗口中创建或拖入各种游戏对象
比如:模型、光源、图片UI等等内容
层级窗口中显示的,就是一个场景中的所有对象
在此窗口右键,可创建一些简单的3D物体,
并对对象进行一些简单操作(复制,粘贴,克隆等)
在物体前,可以选择是否显示和是否可选。
Scene场景窗口
窗口上方工具条内容
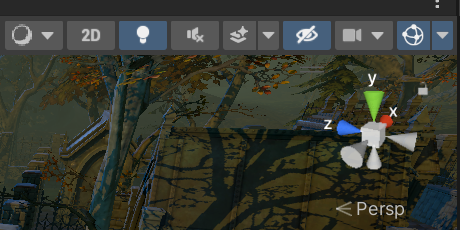
-
渲染模式
- Shaded:着色器模式
- Wireframe:网格模式
-
2D、3D视图切换
-
光源、音效、特效显示开启
-
打开或关闭 Scene 视图音频效果
-
特效按钮和菜单
-
场景可见性开关
-
Gizmos:辅助功能,控制场景上提示图标等
坐标轴
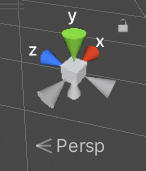
关于Unity中的3D世界坐标轴
红色为X轴正向,绿色为Y轴正向,蓝色为Z轴正向
以屏幕为参照物:垂直屏幕向内为Z正方向,平行屏幕向右为X正方向,平行屏墓向上为Y正方向
点击坐标轴中间方块,变为ISO(正交试图)
点击不同坐标轴,切换到对应视图(正视图,侧视图,俯视图等)
快捷工具栏

- Center/Pivot:位置显示在物体中心还是轴心点
- Global/Local:世界/本地坐标系,旋转时,轴的相对目标
- 辅助线,是否显示辅助网格
- 网格吸附
 :移动物体时,按住Ctrl键
:移动物体时,按住Ctrl键
一次只移动一步长(米),步长可在这里设置- Q:手动工具,可使用鼠标左键平移视角
- W:移动工具,物体移动
- E:旋转工具,物体旋转
- R:缩放工具,物体缩放
- T:矩形工具(2D)
- Y:综合工具,随意选择、移动、旋转、缩放物体
快捷键操作
-
左键相关
- 鼠标单击:选中单个物体
- 鼠标框选:选中多个物体
- Ctrl+鼠标单击:多选物体
- 鼠标右键按下+移动鼠标:旋转视口
- 长按ALT键+鼠标左键+移动鼠标:相对观察视口中心点旋转
-
右键相关
- 鼠标右键按下+移动鼠标:旋转视口心
- 鼠标右键按下+WASD:漫游场景
- 鼠标右键按下+WASD+Shift:快速漫游场景
- 长按ALT键+鼠标右键+移动鼠标:相对屏幕中心点拉近拉远
-
中键相关
- 滚动鼠标中间:相对屏幕中心点拉近拉远
- 鼠标中间按下+移动鼠标:平移观察视口
- 长按ALT键+滚动鼠标中间:鼠标指哪就朝哪拉近拉远
-
其他
- 选中物体之后,按F键:居中显示物体
(或者在层级窗口中双击对象)
- 选中物体之后,按F键:居中显示物体
总结
所有的游戏对象都会出现在Scene场景窗口和Hierarchy层级窗口中
需要掌握的就是熟练快捷的在Scene窗口中操作游戏物体(位置旋转缩放)
Game和Project窗口
Game游戏窗口
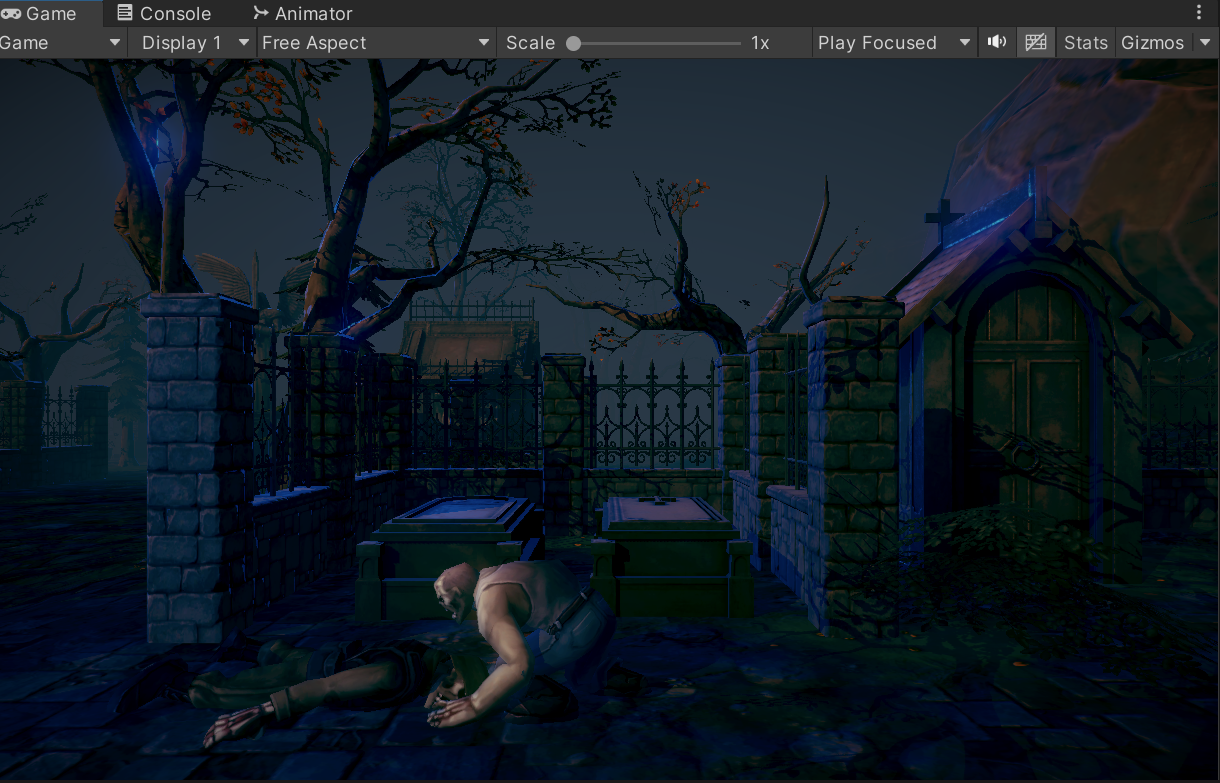
-
Game游戏窗口中显示的内容
是场景中摄像机,拍摄范围内的游戏对象是玩家通过屏幕能看到的东西 -
- 引擎中运行游戏
- 暂停运行
- 逐帧运行
-
Display1:显示设备选择
-
FreeAspect:屏幕分辨率
-
Scale:缩放(一般为1)
-
Maximize On Play:运行时全屏
-
Stats:渲染统计信息
Project工程窗口
窗口中显示的内容主要是,Assets文件夹中的所有内容。
主要用来管理资源、脚本文件,所有游戏资源都会显示在该窗口中。
在此窗口中,右键资源,可以对其进行一些操作。
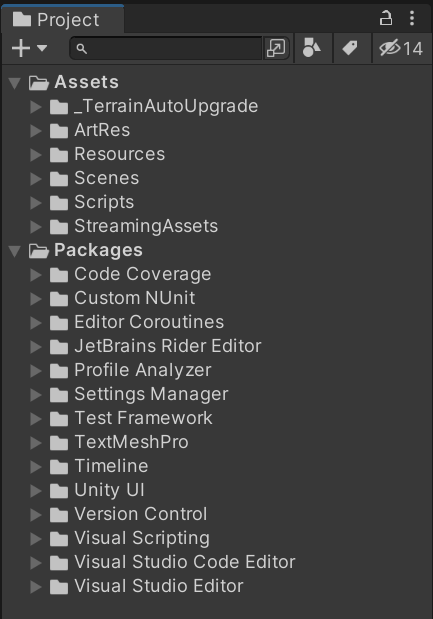
常用的有
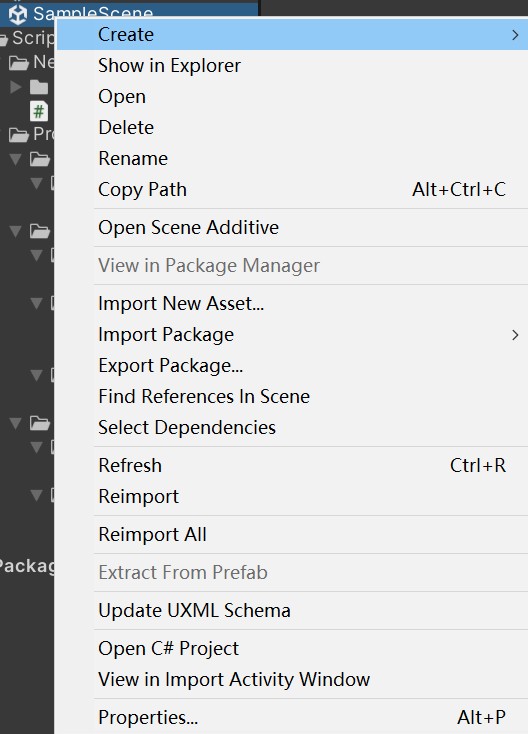
- Show In Explorer:将当前选中的资源,在文件资源管理器下显示
- Create:创建一个指定类型的资源
Project工程窗口默认文件夹
默认文件夹(老版本没有)
- Assets:资源文件夹,游戏资源全部都放这里
- Scenes:里面有一个默认空场景
- Packages:官方拓展包
Project工程窗口关键功能
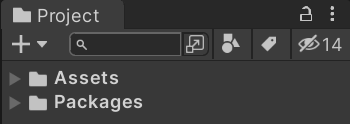
- 窗口设置:右上角三点

- 创建相关资源文件:左上角+
 ,或者右键create
,或者右键create - 查找

- 按资源类型查找:t:type
- 按名字查找
资源类型
图片格式:jpg、png、tga
模型格式:fbx、max、maya
音效:wav、mp3、ogg
文本:txt、json、bytes
视频:mp4
总结
Game游戏界面,是玩家玩游戏看到的画面:界面中重要功能是:分辨率设置项、渲染统计界面
Project工程界面,是我们用于管理游戏资源和代码的:重要的是知道支持的主要资源类型
Inspector和Console窗口
Inspector和Console
Inspector检查窗口:查看场景中游戏对象关联的C#脚本信息
Console控制台窗口:用于查看调试信息的窗口;报错、警告、测试打印都可以显示在其中
Inspector检查窗口
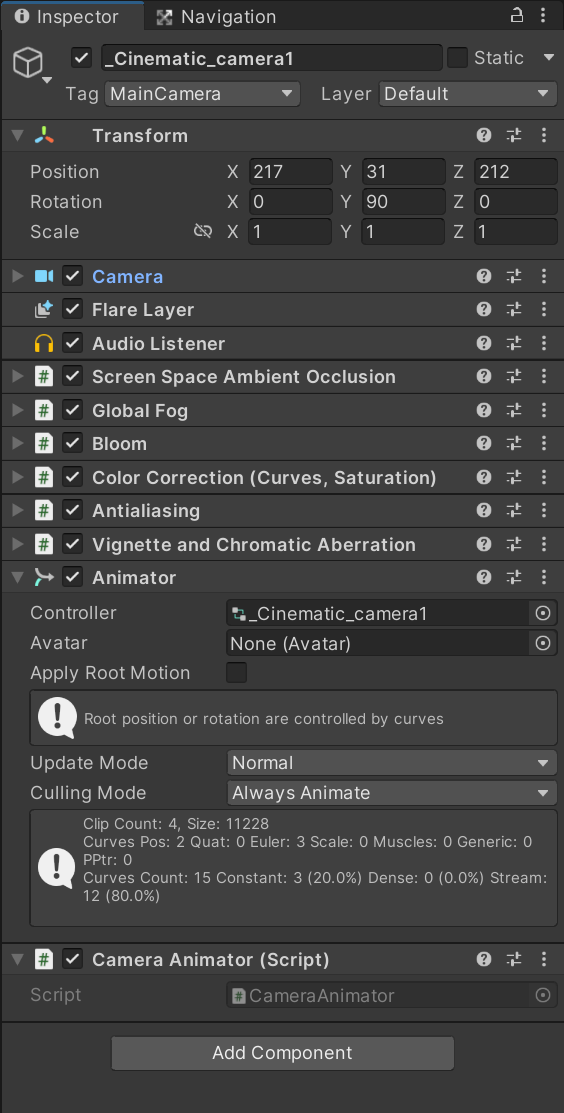
- 不选择场景中游戏对象或不进行任何相关设置,该界面不会显示任何信息
- 当选择场景中意游戏对象时,该界面将显示和该游戏对象,关联的C#脚本信息
- 红色部分:游戏对象基本设置
- Cube-对象名字;Static-静态;Tag-标签;Layer-层级;
- 蓝色部分:关联的C#脚本
- Transform-位置旋转缩放信息组件;
- 绿色部分:脚本的公共成员变量
- Add Component:添加组件
Console控制台窗口
默认未开启,可以在Window——>General中开启,或者使用快捷键:Ctrl+Shift+C
该窗口,将显示代码编译过程中,或者游戏运行过程中的报错、警告、测试信息,主要用于查错和调试用。
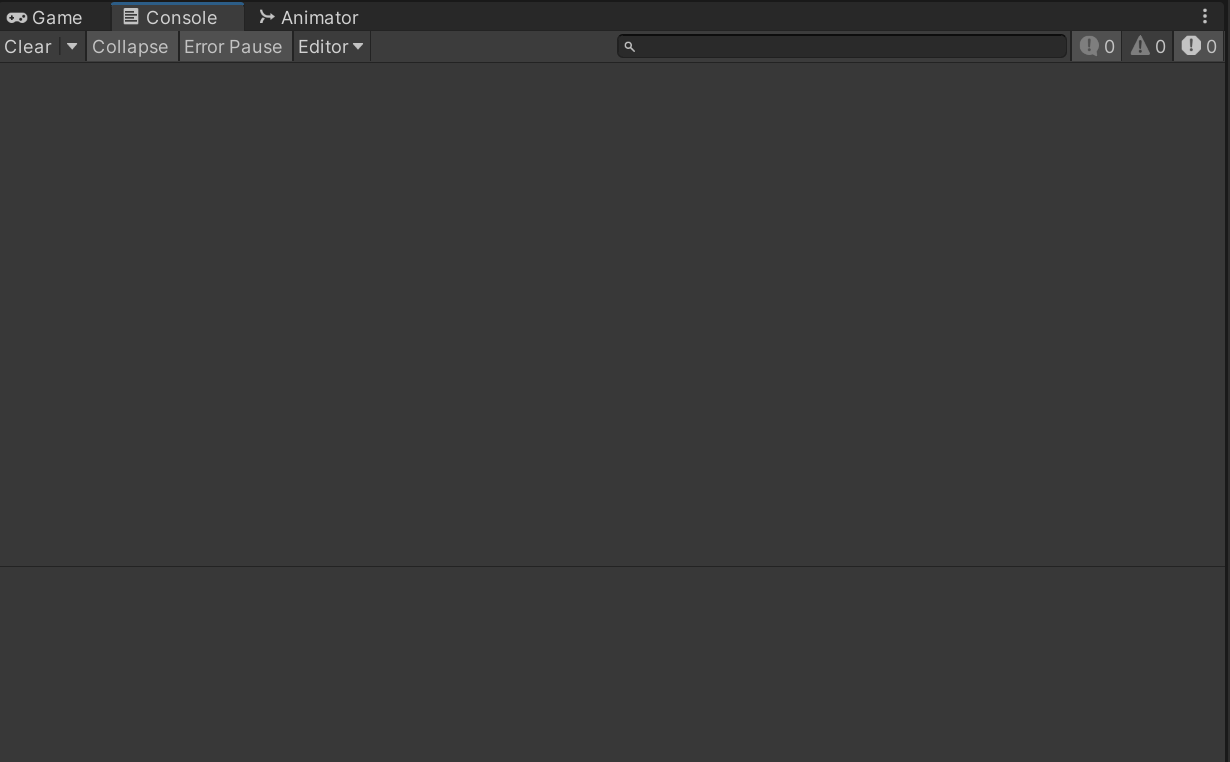
- 清空控制台
- 相同内容折叠显示
- 运行时清空
- 构建时清空
- 报错暂停运行
- 是否显示错误信息
- 是否显示警告信息
- 是否显示打印信息
总结
- Inspector检查窗口:用于设置游戏对象具体信息
- Console控制台窗口:用于显示调试信息,报错、警告、打印信息等
- Scene场景窗口:所有游戏对象所在地
- Hierarchy层级窗口:所有游戏的对象名单
- Game游戏窗口:玩家看到的游戏画面
- Project工程窗口:所有游戏资源和脚本内容
在Unity中做游戏就像在拍戏
Scene是舞台,所有演员都在舞台上
Hierarchy是舞台演员名单
Game是摄像机拍到的画面
Inspector可以看到每个演员的剧本,它要扮演什么角色
Project是后台,所有未上场的演员和没有使用的剧本都在这里
Console是表演过程中的信息反馈
工具栏和父子关系
工具栏

-
File:文件:新建工程,新建场景,工程打包等等
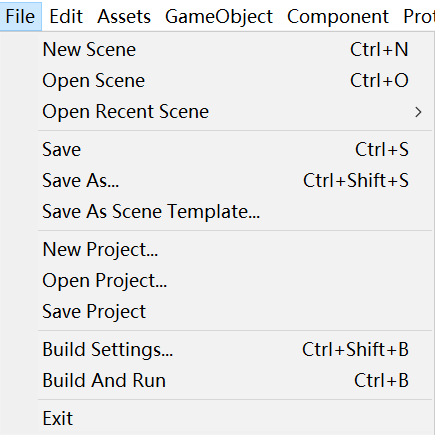
- Build Settings:工程打包
-
Edit:编辑:对象编辑操作相关,工程设置,引擎设置相关
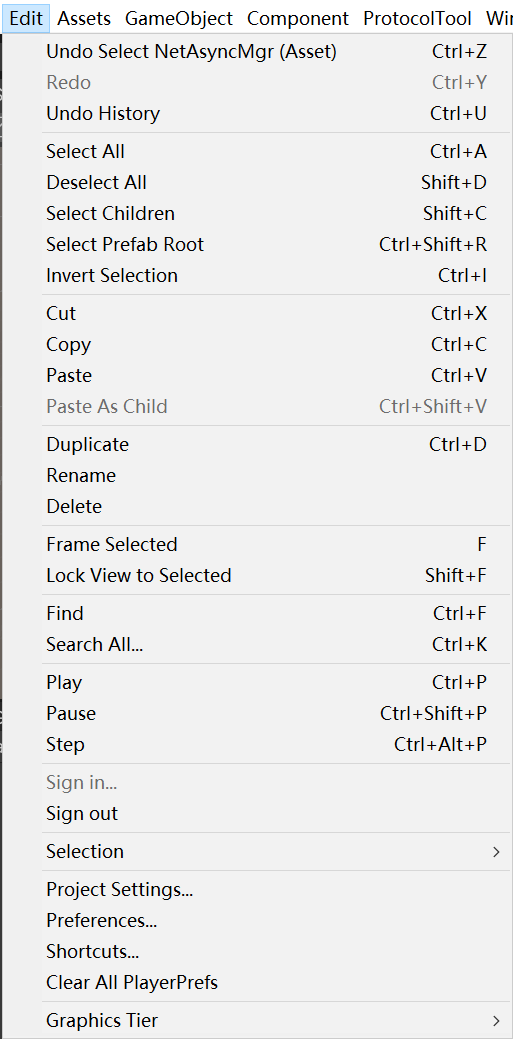
- shift+F:视角锁定对象
- ctrl+alt+数字:将选中的物体编组
- ctrl+shift+数字:选中编组中的物体
- Project Settings:项目设置,对应工程文件夹的ProjectSettings文件夹
- Preferences:首选项,包含很多编辑器的设置
- Shortcuts:快捷键设置
- Grid and Snap Settings:步长设置
-
Assets:资源:基本等同于Project窗口中右键相关功能,其他功能为导入相关的功能。
-
GameObject:对象:基本等同于Hierarchy窗口中右键相关功能
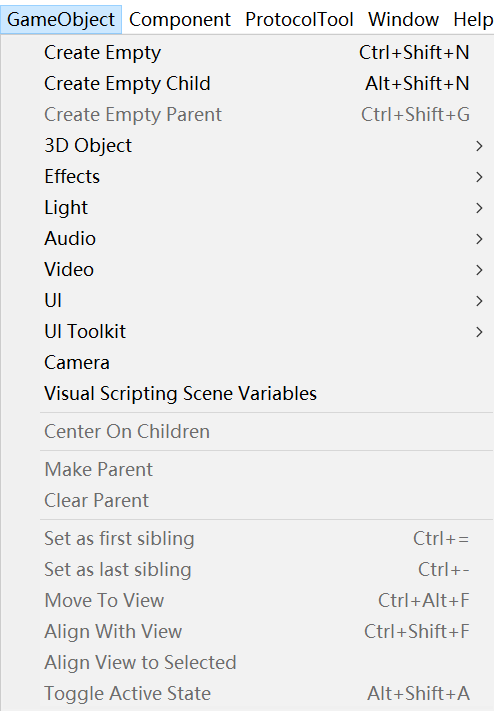
- Move To View:将选中物体移动到视线中心
- Align With View:将选中物体移动到视角位置
- AlignVie To Selected:将视角移动到选中的物体位置
- Toggle Active State:激活/失活对象
-
脚本操作:Unity自带的脚本,可以添加各系统中的脚本
-
窗口:可以打开Unity各核心系统的窗口
注意:AssetStore在高版本Unity已经没有了
-
帮助:检查更新,查看版本等等功能
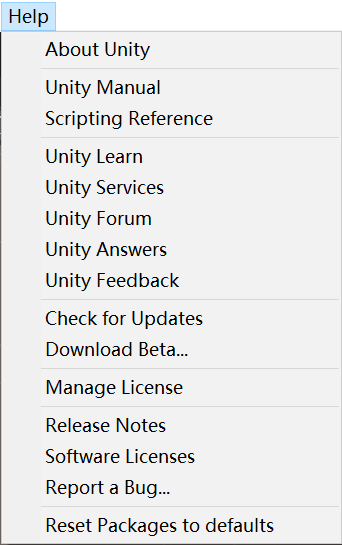
- UnityManual:Unity使用手册
- ScriptingReference:脚本使用说明
File中的重要选项:BuildSetting(工程发布打包)
Edit中的重要选项:Project Setting(工程各系统设置);Preferences(首选项,可以设置编程软件)
GameObject中的重要选项:MoveToView、Align With View、Align View to Selected(几种快捷设置位置的功能)
MoveToView:ctrl+alt+F
Align With View:ctrl+shift+F
对象的父子关系
对象在另一个对象的右下,就说明他们存在父子关系
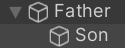
-
子对象会随着父对象的变化而变化
-
子对象Inspector窗口中Transform信息是相对父对象的
- 选择Inspector的debug模式,可以看到子对象是Local坐标,即相对于父对象的坐标
-
Pivot:锚点,默认为本身,但会根据子对象改变
-
Global:全局,世界坐标,一般来说,对象在世界坐标,对象根据世界坐标操作。
-
Local:本地坐标,对象根据自身的本地坐标操作
总结
-
上方工具栏:
目前只需要记住工具栏中的几个重要选项即可
哪里打包程序?哪里设置编程软件?哪里可以打开其它窗口? -
父子关系:
对象之间产生父子关系后,如何相互影响?
爸爸干嘛,儿子干嘛
儿子干嘛,爸爸不管
