U4S3L3——视频剪辑设置相关
U4S3L3——视频剪辑设置相关
为什么要对视频剪辑进行设置?
当我们将准备好的视频导入 Unity 后,我们可以选中该视频剪辑,并在 Inspector 窗口中进行设置
设置视频剪辑的主要原因:
- 预览视频效果
- 查看视频文件的基本信息
- 设置视频剪辑是否开启转码设置(重要)
通过对视频剪辑进行转码相关设置,我们可以保证在各平台都能正常播放
视频剪辑相关设置的主要目的,是为了设置视频转码相关方案,通过视频转码,可以让视频尽量支持各平台
关于各平台的转码规则 我们在上节课中就已经讲过
-
可用于硬件加速并且本机支持的最优视频编解码器是 H.264
-
当优先考虑跨平台支持时,VP8 是一个不错的选择。
VP8 得到广泛支持并具有全面的功能集,但与硬件加速的编解码器(例如 H.264)相比,需要消耗更多的资源。
-
在支持 H.265 的设备上可以使用 H.265。
-
Android 使用原生库支持 VP8,因此 VP8 在某些 Android 设备上也可能获得硬件辅助。
一劳永逸的方案是:mp4 格式 + H.264 编解码器,根据设备情况考虑使用 VP8 和 H.265 编解码器
视频剪辑设置参数相关
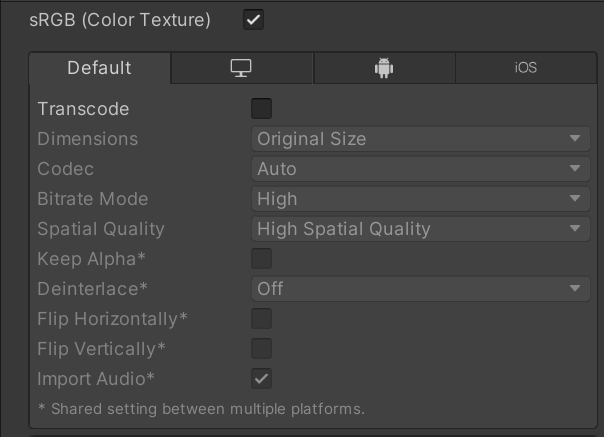
-
sRGB 是否开启sRGB
sRGB是微软联合惠普、三菱、爱普生等厂商联合开发的通用色彩标准
它的主要作用就是避免在不同设备出现色差 一般默认让它勾选即可 -
Transcode 是否开启转码
-
Dimensions 控制源文件内容的大小调整方式
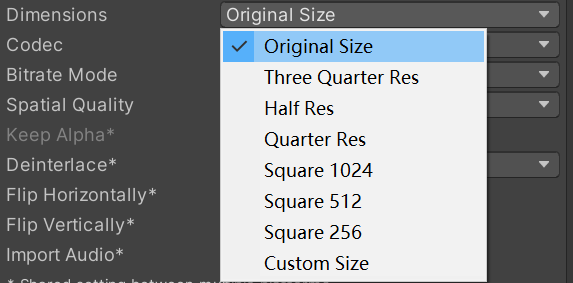
-
Original 保持原始大小
-
Three Quarter Res
将源大小调整为其原始宽度和高度的四分之三 -
Half Res 将源大小调整为其原始宽度和高度的一半
-
Quarter Res 将源大小调整为其原始宽度和高度的四分之一
-
Square(1024x1024) 将源大小调整为1024x1024正方形图像。
宽高比可控 -
Square(512x512) 将源大小调整为512x512正方形图像。
宽高比可控 -
Square(256x256) 将源大小调整为256x256正方形图像。
宽高比可控 -
Custom 将源大小调整为自定义分辨率。宽高比可控
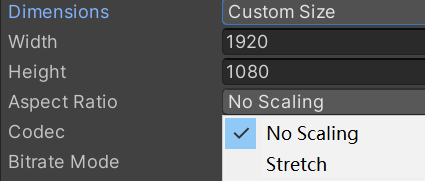
-
Width 生成图像的宽
-
Height 生成图像的高
-
Aspect Ratio 调整图像大小时使用的宽高比
- No Scaling:根据需求添加黑色区域以保留原始宽高比
- Stretch:拉伸原始内容以填充目标分辨率,
不留黑色区域
-
-
-
Codec 选择用于转码的解编码器
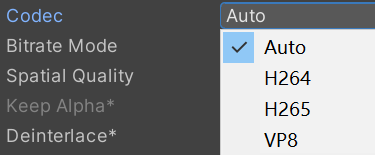
- Auto 为目标平台选择最合适的视频编解码器
- H264 MPEG–4 高级视频编码 (AVC) 视频编解码器,
受大多数平台上的硬件支持 - H265 MPEG-H Part 2 或高效视频编码 (HEVC) 视频编解码器
受某些平台上的硬件支持 - VP8 VP8视频编解码器,受到大多数平台上的软件支持,
并受到 Android 和 WebGL 等几个平台上的硬件支持。
-
Bitrate Mode
相对于所选编解码器的基线配置文件的低、中或高比特率 -
Spatial Quality 此设置决定视频图像在转码过程中是否压缩大小
缩小意味着它们占用的存储空间更少。
但是,调整图像大小也会导致在播放期间出现模糊。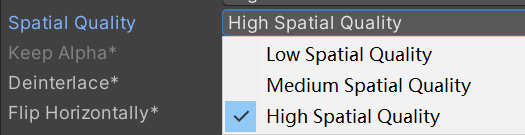
-
Low Spatial Quality
在转码期间图像大小显著减小(通常为原始尺寸的四分之一)
然后在播放时扩展回原始大小。
它可以节省最多的存储空间,但在播放时会产生最大的模糊度 -
Medium Spatial Quality
在转码期间图像大小适度减小(通常为原始尺寸的一半),
然后在播放时扩展回原始大小。
图像将比使用 Low Spatial Quality 选项的图像更清晰,
所需存储空间有所减少。 -
High Spatial Quality
如果选择此选项,则不会调整大小。
这意味着在转码期间图像大小不会减小,
因此将保持视频的原始视觉清晰度。
-
-
Keep Alpha 保留Alpha透明通道并在转码期间将其编码
仅对具有Alpha通道的源显示此属性
注意:Android平台的原生 VP8 支持中不包括透明度支持,
这意味着必须启用转码,以便 Unity 使用其内部 Alpha 表示方法。 -
Deinterlace(去交错设置)
控制隔行扫描源在转码期间如何解除隔行扫描
去交错设置,主要是为了优化动态画面的清晰度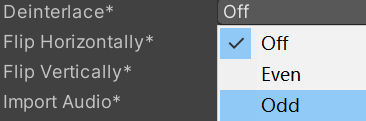
- Off 源文件没有隔行扫描,不进行隔行扫描
- Even 采用每个帧的偶数行,将其插入以创建缺失内容,丢弃奇数行
- Odd 采用每个帧的奇数行,将其插入以创建缺失内容,丢弃偶数行
- 关于隔行和逐行扫描
-
Filp Horizontally 如果选中它,当转码时会将视频源文件内容沿水平轴翻转实现上下翻转
-
Flip Vertically 如果选中它,当转码时会将视频源文件内容沿垂直轴翻转实现左右翻转
-
Import Audio 只有存在音频轨道的视频才会出现该选项 如果勾选它,转码期间会导入音频轨道
关于隔行和逐行扫描
隔行扫描(Interlaced)和逐行扫描(Progressive)都是在显示设备表示运动图像的方法,
隔行扫描方式是每一帧被分割为两场画面交替显示,逐行扫描方式是将每帧的所有画面同时显示。
通常的液晶电视显示画面的扫描方法都是从左到右从上到下,每秒钟扫描固定的帧数。
隔行扫描就是每一帧被分割为两场,每一场包含了一帧中所有的奇数扫描行或者偶数扫描行,
通常是先扫描奇数行得到第一场,然后扫描偶数行得到第二场。
由于视觉暂留效应,人眼将会看到平滑的运动而不是闪动的半帧半帧的图像。
但是这时会有几乎不会被注意到的闪烁出现,使得人眼容易疲劳。
当屏幕的内容是横条纹时,这种闪烁特别容易被注意到。
逐行扫描每次显示整个扫描帧,如果逐行扫描的帧率和隔行扫描的场率相同,人眼将看到比隔行扫描更平滑的图像,相对于隔行扫描来说闪烁较小。
每一帧图像由电子束顺序地一行接着一行连续扫描而成,这种扫描方式称为逐行扫描。
把每一帧图像通过两场扫描完成则是隔行扫描,两场扫描中,第一场(奇数场)只扫描奇数行,依次扫描1、3、5… 行,而第二场(偶数场)只扫描偶数行,
依次扫描2、4、6… 行。隔行扫描技术在传送信号带宽不够的情况下起了很大作用,
逐行扫描和隔行扫描的显示效果主要区别在稳定性上面,隔行扫描的行间闪烁比较明显,逐行扫描克服了隔行扫描的缺点,画面平滑自然无闪烁。
在电视的标准显示模式中,i 表示隔行扫描,p 表示逐行扫描。
