UM1L9——Android Studio内调试安卓程序
UM1L9——Android Studio内调试安卓程序
回顾 Unity 导出 Android Studio 工程
具体内容:UM1L5——Android Studio打包安卓应用
-
Build Settings 中进行设置
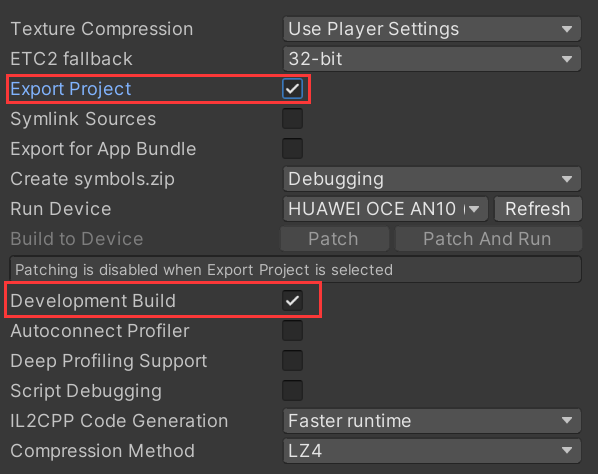
- 检查密钥库是否设置成功
- 勾选 Export Project
- 勾选 Development Build(下面的内容选项不需要勾选,因为他们是Unity调试才会使用的)
- 导出到指定目录
-
使用 Android Studio 打开该工程
-
更新 Gradle 版本
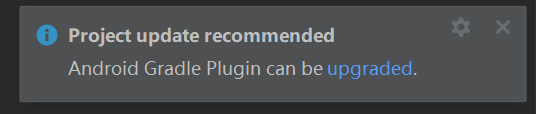
-
删除
android.enableR8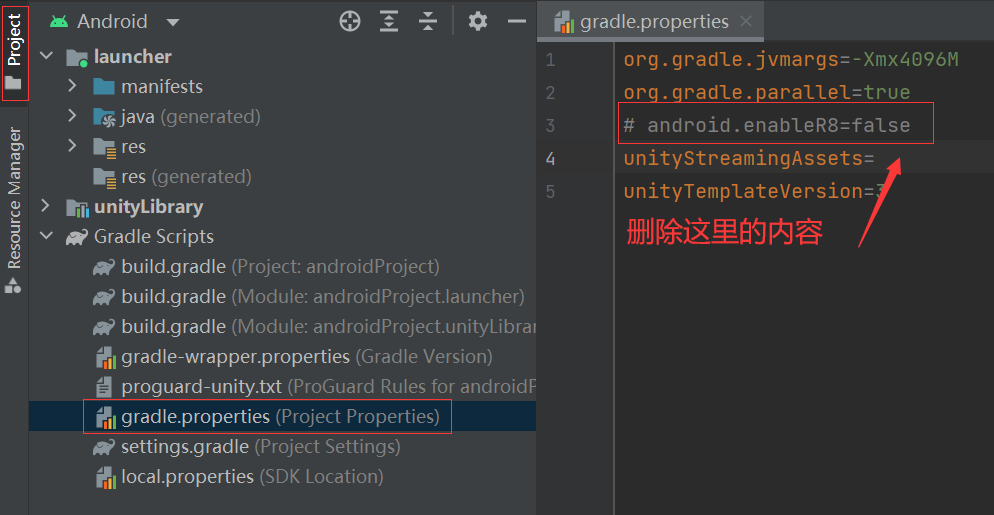
-
保证构建成功
在 Android Studio 中调试应用程序
Android Studio 中调试应用程序和 Unity 中使用 Android Logcat + Unity Profiler 窗口类似
一般情况下,没有特殊需求,我们都在 Unity 中进行 Android 应用程序调试
相对 Android Studio 中调试来说更适合我们 Unity 程序员
-
保证Android设备和电脑进行USB调试连接
右上角可查看是否连接设备
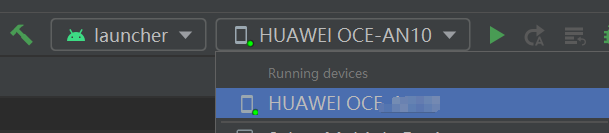
-
菜单栏的 Run 页签中进行调试(若上部分 Run 置灰,可以重启一次 Android Studio)
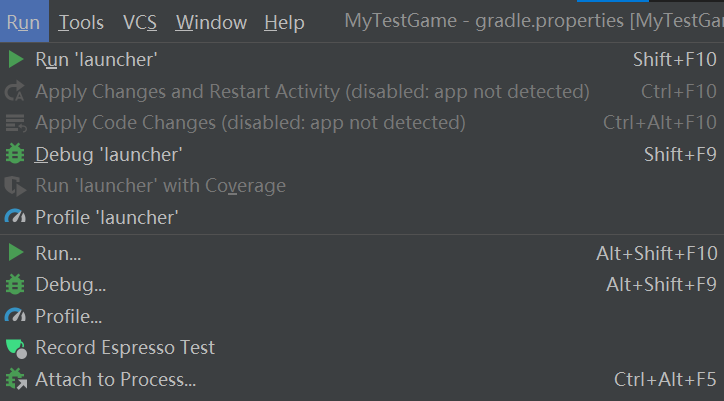
-
在下方的 Logcat 日志窗口和 Profiler 性能分析器窗口调试应用程序,排查问题
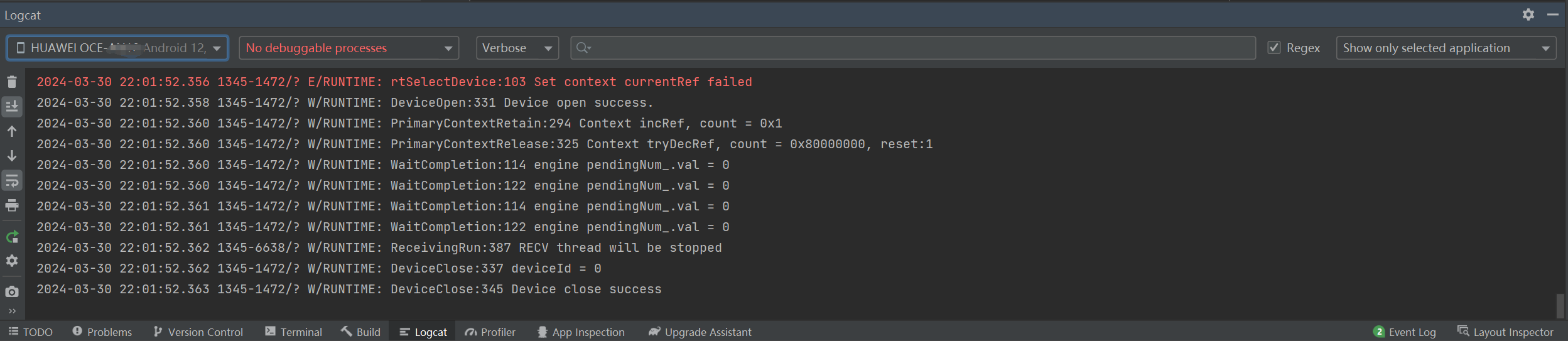
首先构建一次 APK,点击右上角的绿色锤子按钮 即可
即可
然后点击 Run ——> Run ‘xxx’,自动将安装包的内容安装到手机上并启动,
开启应用后,我们就可以在 Android Studio 上查看日志输出(点击 Run 查看)和性能分析(点击 Profiler 查看)
-
在 Unity 内点击按钮后输出
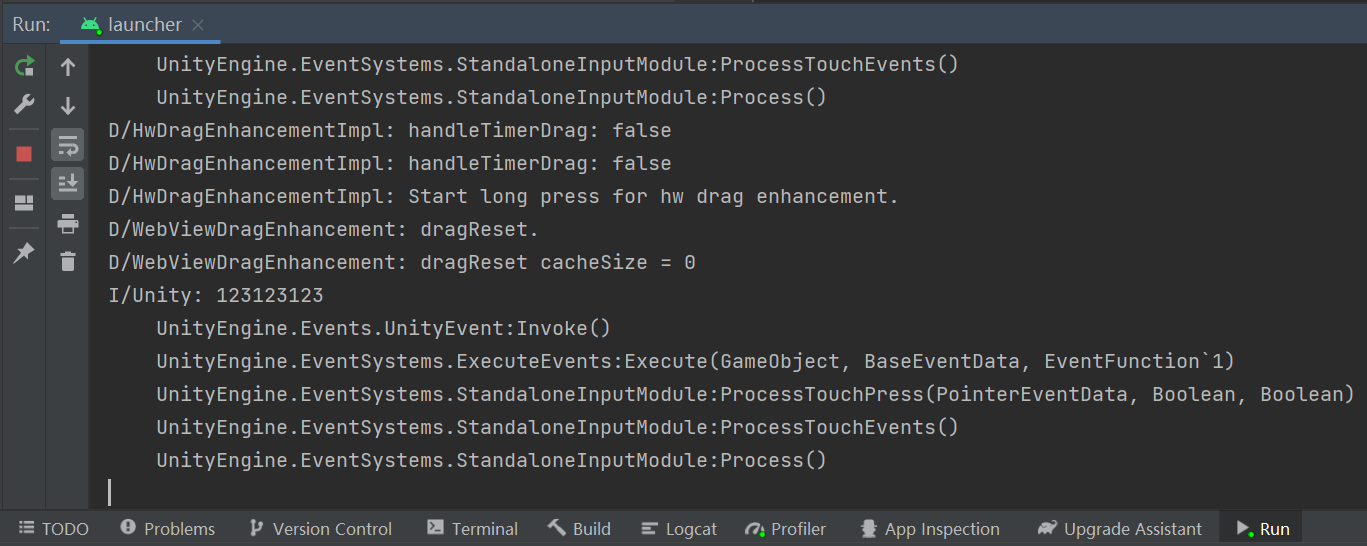
-
查看性能分析
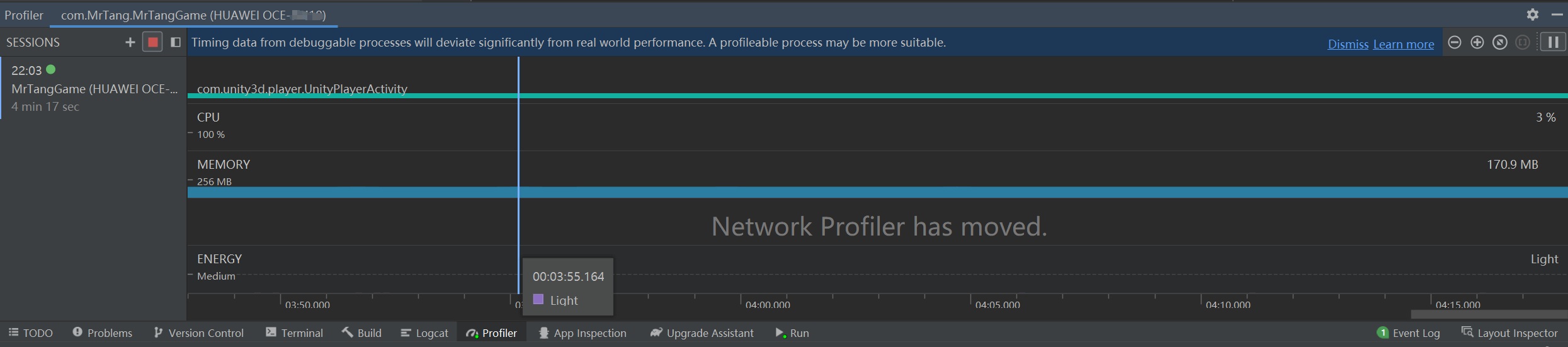
日志窗口 Logcat
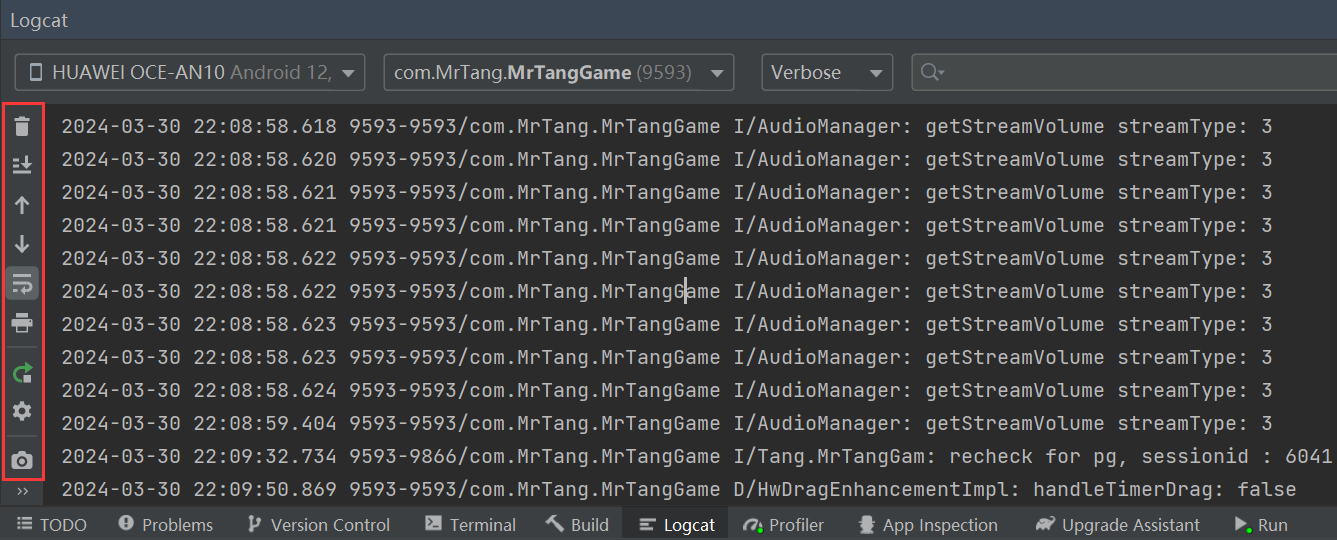
-
 Clear logcat 清除日志信息
Clear logcat 清除日志信息 -
 Scroll to the end 跳转到日志底部
Scroll to the end 跳转到日志底部 -
 Up the stack trace & Down the stack trace
Up the stack trace & Down the stack trace
点击相应按钮可以在日志的堆栈轨迹中进行上下导航 -
 Use soft wraps 启用换行并防止水平滚动
Use soft wraps 启用换行并防止水平滚动
会随着窗口大小变化而自动换行 建议开启,方便我们查看信息 -
 Print 输出打印logcat消息
Print 输出打印logcat消息
可以在打印设置中导出PDF格式的日志文件 -
 Restart 清除日志,重启logcat
Restart 清除日志,重启logcat
可以恢复并显示之前的日志消息
如果Logcat无响应又不想失去日志消息时,可点击该按钮 -
 Logcat header 可以自定义Logcat消息的外观
Logcat header 可以自定义Logcat消息的外观 -
 Screen capture 截屏
Screen capture 截屏 -
 Screen record 录屏
Screen record 录屏和Unity内情况一样,是否可用取决于设备是否允许adb录屏
性能分析窗口 Profiler
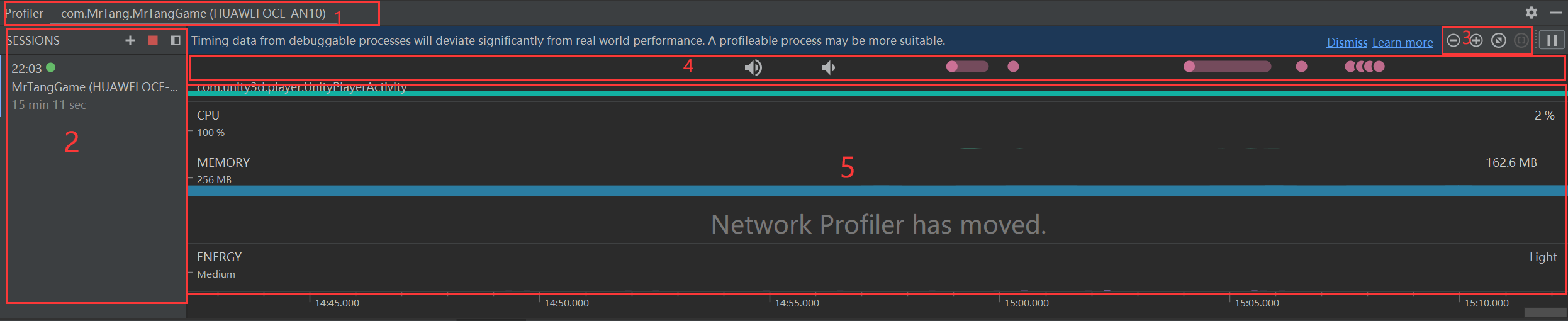
- 1:显示当前正在分析的进程和设备
- 2:选择要查看的会话,或者启动一个新的分析会话
- 3:使用缩放按钮查看时间轴范围
- 4:事件时间轴和用户输入相关事件
当触屏、音量控制变化、屏幕旋转时会在此显示标记 - 5:CPU、内存、网络、耗电量图标信息
双击对应的内容可以看到具体的内容
更多关于Android Studio调试和性能分析内容
- 调试:调试应用 | Android Studio | Android Developers (google.cn)
- 性能分析:Profile your app performance | Android Studio | Android Developers (google.cn)(非中文)
