U4S5L3——输入、字体相关
U4S5L3——输入、字体相关
文本输入相关参数
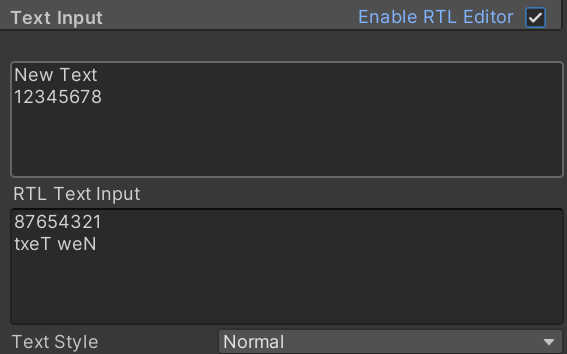
-
Text Input:文本输入框
输入的文本会在控件中显示
默认字体不包括中文,因此直接输入中文会无法显示
需要创建中文字体后,才能正常显示中文 -
Enable RTL Editor:启用 RTL 编辑器
开启该选项后,可以从右到左显示文本,
并且会在下方看到一个额外的输入框 RTL Text Input
可以在其中查看反转的文本并直接对它进行编辑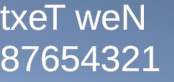
-
Text Style:文本样式,可以设置文本控件的样式
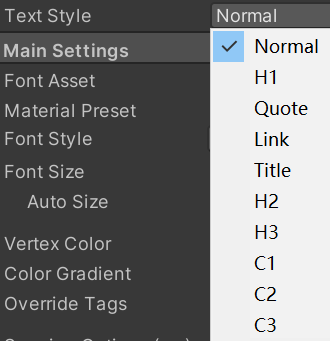
- H1、H2、H3:代表标题级别
- C1、C2、C3:代表颜色级别,用于定义不同文本的颜色,通常用于区分信息
- Quote:代表引用文本像是,一边表示引用别人的内容
- Link:超链接文本格式样式
- Normal:普通话正文文本样式
样式可以自定义,详见:U4S5L15——样式表
字体参数相关
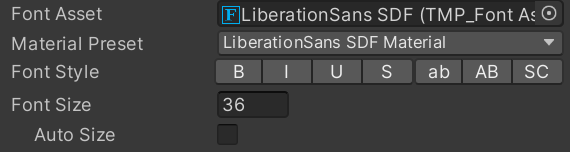
-
Font Asset:字体资源
可以选择默认的字体资源,TMP中的字体可以自定义
关于字体自定义,详见:U4S5L9——字体资源创建的基本流程 -
Material Preset:材质预设
材质预设可以让我们为指定的 TMP 组件应用边缘线等效果
默认情况下,只有一个选项,如果需要多个选项则需要为字体创建材质预设如何使用和创建材质预设详见下文:创建和使用材质预设
TMP字体的显示,都是基于材质球,我们可以切换材质球来达到不同的渲染效果,本质就是材质球上使用的 Shader 着色器不同
-
Font Style:字体的样式
B I U S ab AB SC 加粗 斜体 下划线 删除线 小写文本 大写文本 大写文本* *:以实际输入的字母大小显示
-
Font Size:字体大小
-
Auto Size:自动调节大小
自动调节大小,消耗较大,尽量少用

- Min:字体最小大小
- Max:字体最大大小
- WD%:水平挤压字符,让字符变高,在一行显示更多的内容
- Line:减少行间距,只能为负数
-
关于边缘线
在 Text Mesh Pro 控件下方使用的材质球可以设置该文字的边缘线,关于材质球的其他设置,详见:U4S5L19——SDF 材质球和参数设置
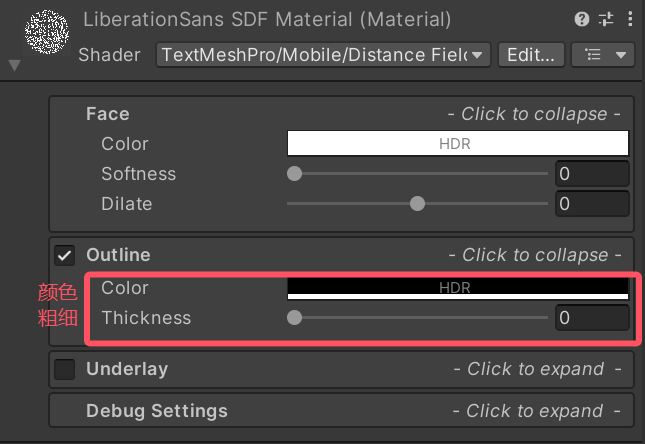
值得一提的是,如果直接设置这里材质球的 Outline,Underlay 等设置,会导致所有相关使用此字体的 TextMeshPro 组件都出现效果,
如果要只让指定的 TextMeshPro 组件出现效果,我们需要单独为这些效果创建材质预设,并在 TextMeshPro 组件的 Material Preset 属性上使用它们
创建和使用材质预设
如果要为字体创建多种独立的效果,例如边缘线,阴影等,并且只让这些效果应用于特定的 TextMeshPro 组件上,就需要分别为他们创建材质预设
创建材质预设需要在字体的 SDF 文件中对应的材质球的 Inspector 面板上,点击右上角的 ,再点击 Create Material Preset,即可创建一个材质预设
,再点击 Create Material Preset,即可创建一个材质预设
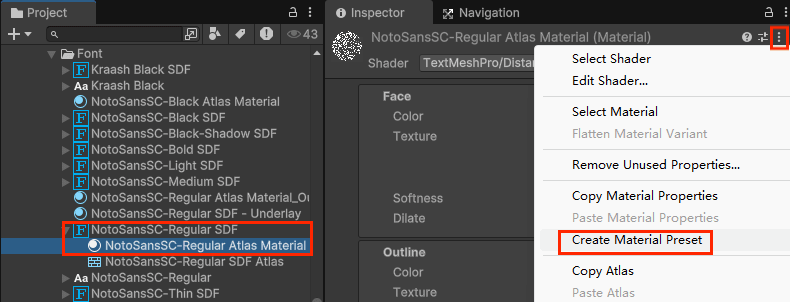
之后即可在新创建出来的材质球上重命名,并设置专门的效果
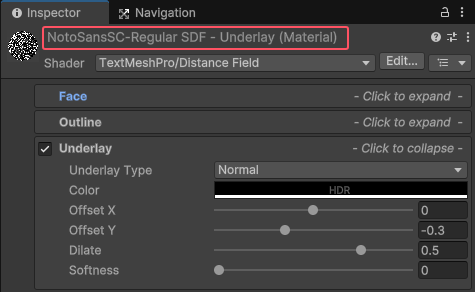
之后,在使用的对应字体的 TextMeshPro 组件的 Material Preset 属性上,选择新创建出来的材质预设,即可让对应组件显示效果
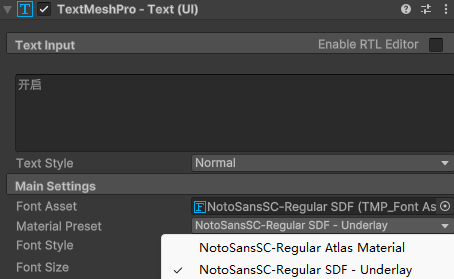
显示效果

如果需要额外再创建边缘线,带颜色的边缘线,带颜色的阴影等效果,就可以如上述步骤所示创建材质预设
